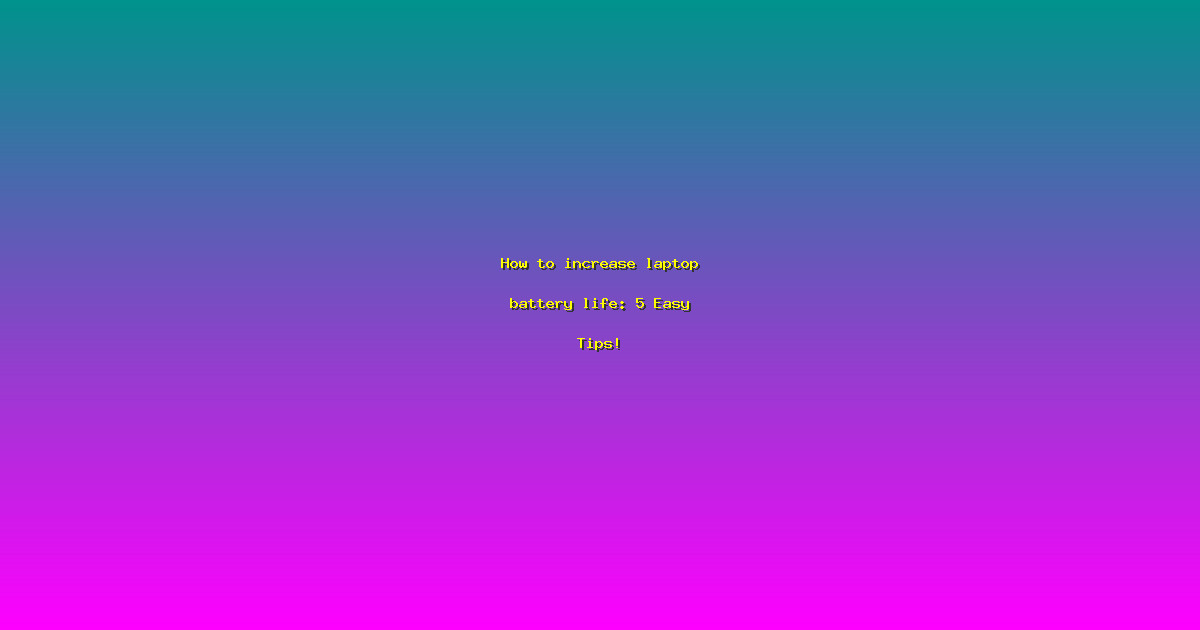How to increase laptop battery life: 5 Easy Tips!
Imagine this: you’re on a long flight, and your laptop’s battery is running low. You need to finish that important report, but the battery is draining faster than you can type. This is a common problem, but it doesn’t have to be. By following these 5 easy tips, you can significantly increase your laptop’s battery life and stay productive longer. Let’s dive into how to increase laptop battery life and make the most of your device’s power.
1. Adjust Your Power Settings
One of the simplest ways to extend your laptop’s battery life is by tweaking your power settings. Most laptops come with built-in power plans that can help you manage your battery usage. For example, Windows offers three default power plans: Balanced, Power Saver, and High Performance. By switching to the Power Saver plan, you can reduce the power consumption and extend your battery life. According to a study by Microsoft, using the Power Saver plan can increase battery life by up to 30%.
- Key Point: Switch to the Power Saver plan to reduce power consumption.
- Key Point: Adjust screen brightness and turn off unnecessary features like Bluetooth and Wi-Fi when not in use.
- Key Point: Disable animations and visual effects to save power. This can be done in the advanced power settings.
2. Manage Background Applications
Running too many applications in the background can drain your battery quickly. By closing unnecessary programs and services, you can significantly extend your battery life. For instance, applications like Skype, Dropbox, and Spotify can consume a lot of power if left running in the background. According to a study by Battery University, background applications can reduce battery life by up to 20%. To manage these applications, use the Task Manager in Windows or the Activity Monitor in macOS to identify and close them.
- Key Point: Use Task Manager or Activity Monitor to identify and close unnecessary applications.
- Key Point: Disable automatic updates and syncs for applications that you don’t use frequently.
- Key Point: Consider using a battery-saving app like Battery Saver for Windows or Battery Health for macOS to manage background processes.
3. Optimize Your Hardware Settings
Your laptop’s hardware settings can also impact battery life. By adjusting settings like screen brightness, display timeout, and power-saving modes, you can extend your battery life. For example, reducing screen brightness by 50% can increase battery life by up to 25%. Additionally, setting your display to turn off after a short period of inactivity can save power. According to a study by Intel, optimizing hardware settings can increase battery life by up to 40%.
- Key Point: Reduce screen brightness to the lowest comfortable level.
- Key Point: Set your display to turn off after 1-2 minutes of inactivity.
- Key Point: Enable power-saving modes for your hard drive and Wi-Fi adapter.
Frequently Asked Questions
Can I use third-party apps to extend my laptop’s battery life?
Yes, there are several third-party apps designed to help you manage your laptop’s battery life. Apps like Battery Saver for Windows and Battery Health for macOS can help you monitor and optimize your battery usage. These apps can identify and close background processes, adjust power settings, and provide tips for extending battery life.
Does using a power-saving mode really make a difference?
Absolutely. Power-saving modes can significantly reduce power consumption by limiting the performance of your CPU and GPU, reducing screen brightness, and disabling unnecessary features. According to a study by Microsoft, using power-saving modes can increase battery life by up to 30%. So, it’s definitely worth enabling these modes when you’re on the go.
How do I know which applications are draining my battery?
To identify which applications are draining your battery, you can use the Task Manager in Windows or the Activity Monitor in macOS. These tools provide detailed information about the power consumption of each application. By closing or disabling applications that consume a lot of power, you can extend your battery life.
Is it true that using a laptop on battery power is better for the battery’s health?
While it’s a common belief that using a laptop on battery power is better for the battery’s health, it’s not entirely true. Modern lithium-ion batteries are designed to be charged and discharged frequently. However, it’s important to avoid letting the battery drain completely and to keep it charged between 20% and 80% for optimal performance. Regularly using your laptop on battery power can help maintain the battery’s health, but it’s not the only factor.
Can I extend my laptop’s battery life by upgrading the hardware?
Upgrading your laptop’s hardware can indeed help extend battery life. For example, upgrading to an SSD can reduce power consumption compared to a traditional HDD. Additionally, upgrading to a more efficient CPU or GPU can also help. However, these upgrades can be costly and may not be necessary if you follow the tips mentioned above.
Conclusion
By following these 5 easy tips, you can significantly increase your laptop’s battery life and stay productive longer. From adjusting power settings to managing background applications, these simple steps can make a big difference. Remember, a few small changes can go a long way in extending your battery life. So, take control of your laptop’s battery and make the most of your device’s power. Start implementing these tips today and enjoy the benefits of a longer-lasting battery.